Using the Geospatial Browser (BETA)
Note
This is a Public Beta feature and functionality may change in a future release. For more information on ARDK feature launch types like Public Beta, see Lightship Launch Types.
The new Geospatial Browser allows you to search and find VPS-activated Wayspots across the globe. You can select the Wayspots you want to use for your project and download the associated 3D mesh assets.
How to Use the Geospatial Browser
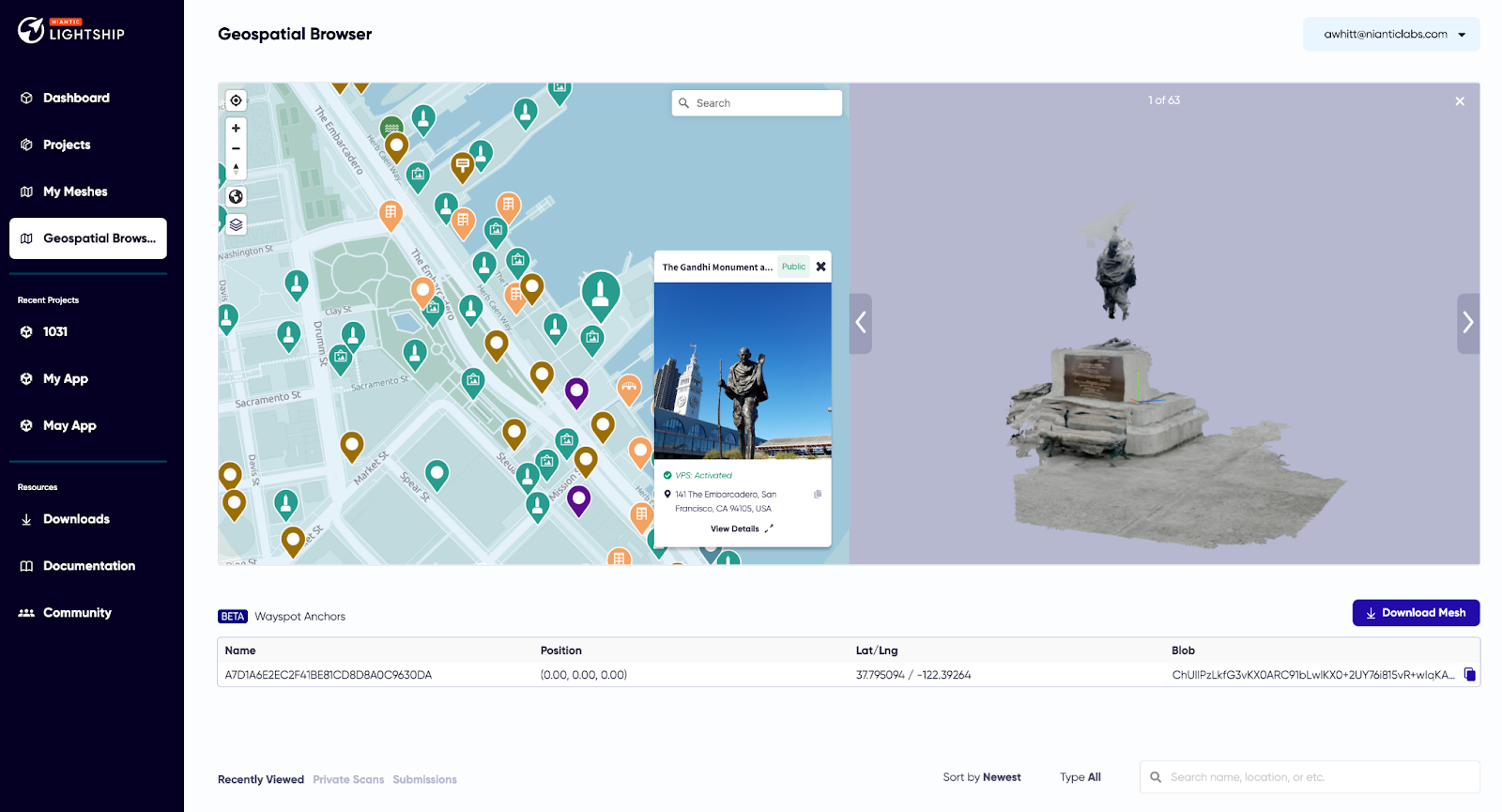
Access the Geospatial Browser
Go to https://lightship.dev.
Click Sign-In in the upper right corner.
This should take you to the Dashboard. On the left-hand menu, click Geospatial Browser.
Select a VPS-Activated Wayspot.
Navigate the map to find a Wayspot.
Or, use the Search bar at the upper right of the map to find a particular Wayspot.
Select a Wayspot. This will show you the mesh associated with the Wayspot.
Download the Mesh.
Once you’ve selected a Wayspot, click Download Mesh.

This will download a zip file to your browser’s download directory.
Leave the package zipped for use with the VPS Authoring Assistant in Unity.
For next steps on what to do with the mesh, see Setting up Wayspot Anchors.
Using Filters
The category filter (lower left button on the Geospatial Browser map view) allows you to search through various types of Wayspots.
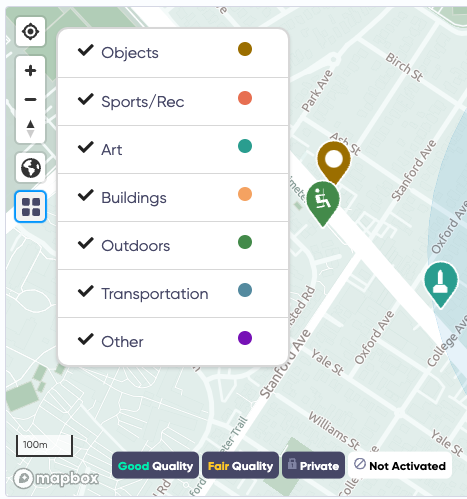
Objects: Objects include benches, water fountains, signs, trail markers, etc.
Sports/Rec: Indoor and outdoor locations such as sports fields, stadiums, bowling alleys, ice or roller rinks, etc.
Art: Indoor and outdoor pieces of art, from photographs to statues and murals.
Buildings: Buildings including offices, restaurants, retail establishments, government buildings, etc.
Outdoors: Outdoor locations such as gardens, urban plazas, playgrounds, hiking trails, bodies of water, etc.
Transportation: Train stations, bus terminals, footbridges, etc.
Other: Other types of VPS Wayspots.
On the bottom of the screen you can also see filters for VPS Wayspot quality and activation:
Good Quality/Fair Quality: After a Wayspot has been VPS activated, Niantic provides a quality rating in the Geospatial Browser. Wayspot details display either Fair Quality or Good Quality. Quality refers to the Wayspot’s ability to localize at any time. Wayspots with several scans in all types of lighting tend to have good quality. Wayspots with minimum required scans or a majority of scans in one type of lighting tend to have a fair quality. Use the Good Quality filter to ensure the best performance for VPS and location detection when you go test your app out in the wild.
Private: Private Waystpots are only accessible to your Workspace by scanning the location using Niantic’s Wayfarer app. Private Wayspots are intended for use during development and may not be included in a published project.
Not Activated: Wayspots with a status of Not Activated have not had any scans submitted for the location. A minimum of 10 viable scans must be submitted for the location before you will be able to request activation. After one scan is submitted the Wayspot status will change to Scanning. See Creating New VPS-Activated Wayspots.
Browsing 3D Meshes
How well a mesh covers a given location varies. Some meshes may only cover a strip of road, or grass, while other meshes cover a much larger percentage of the location. You may need to browse several meshes before you find the one that suits your needs. (We are working on improving mesh quality in the future).
Some meshes are marked as Unaligned.
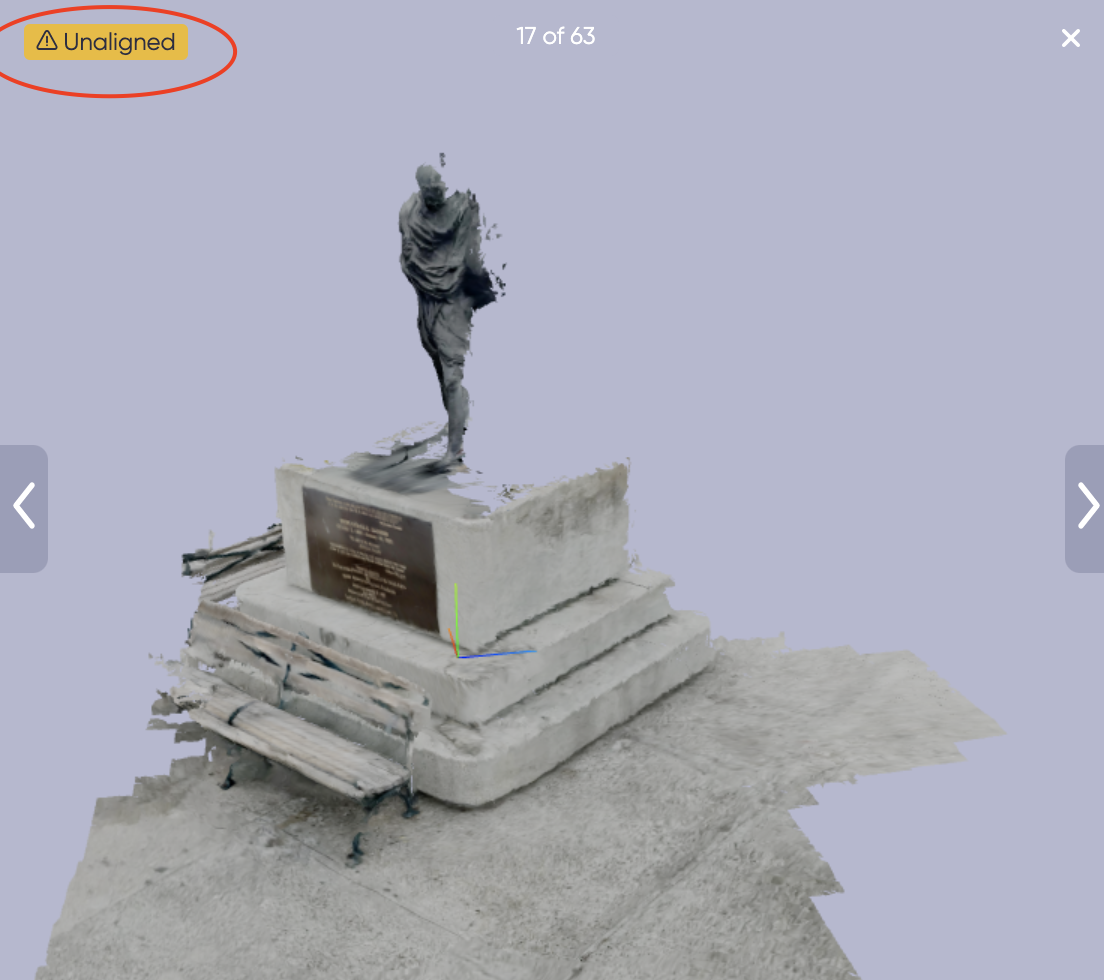
An unaligned mesh is less reliable than an aligned mesh and you should use it at your own risk.